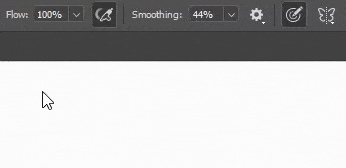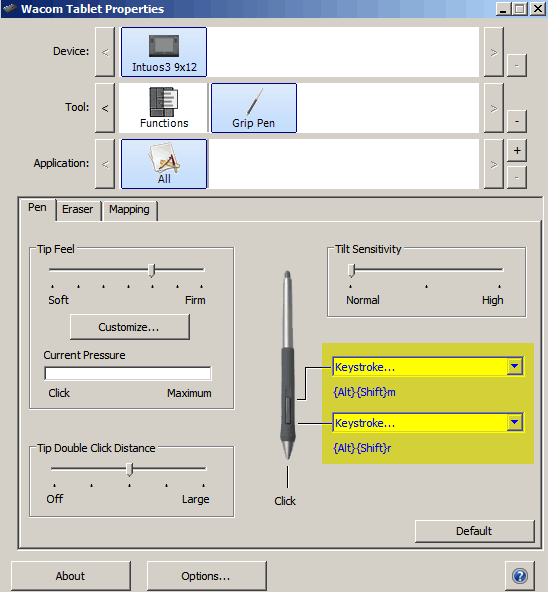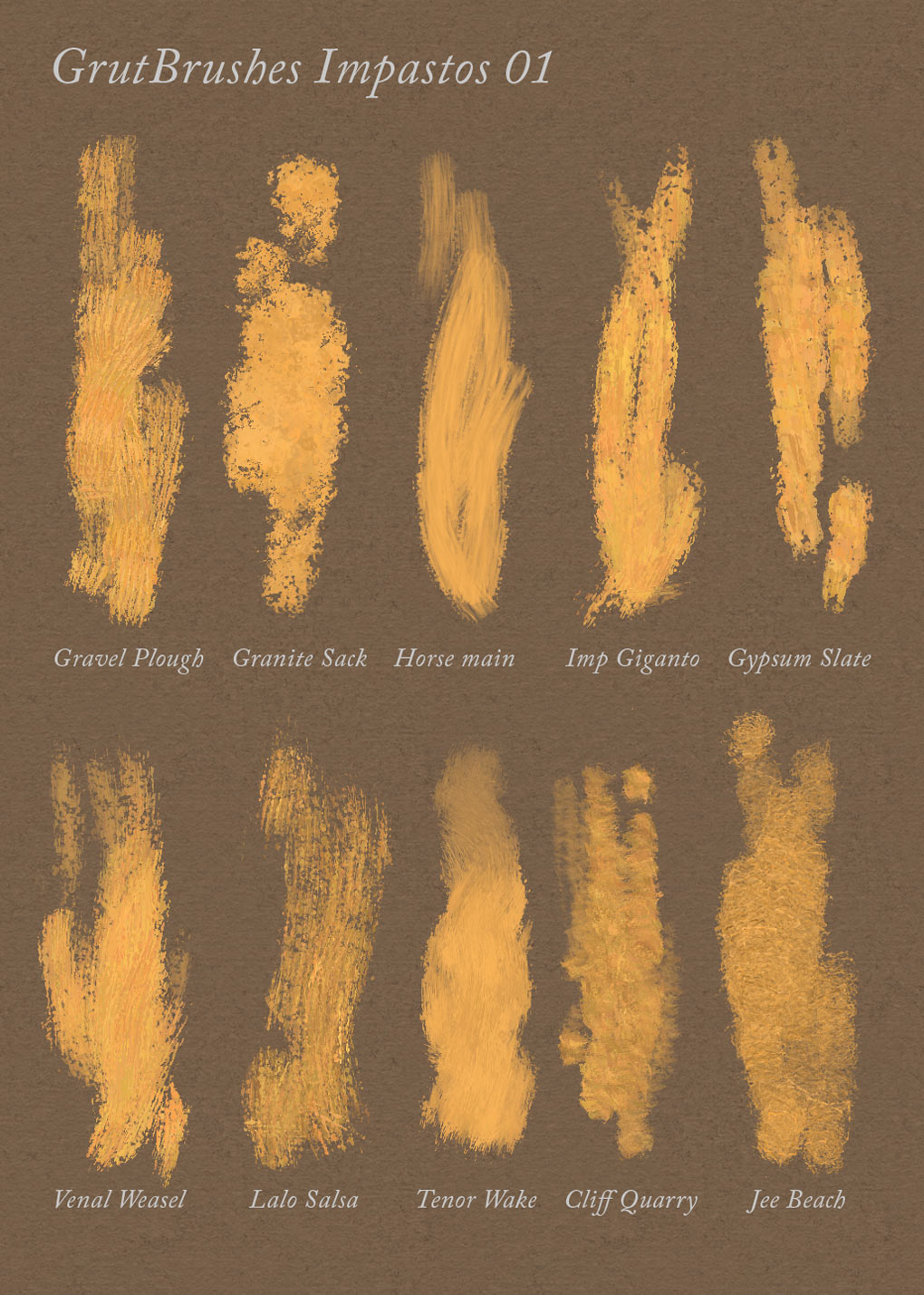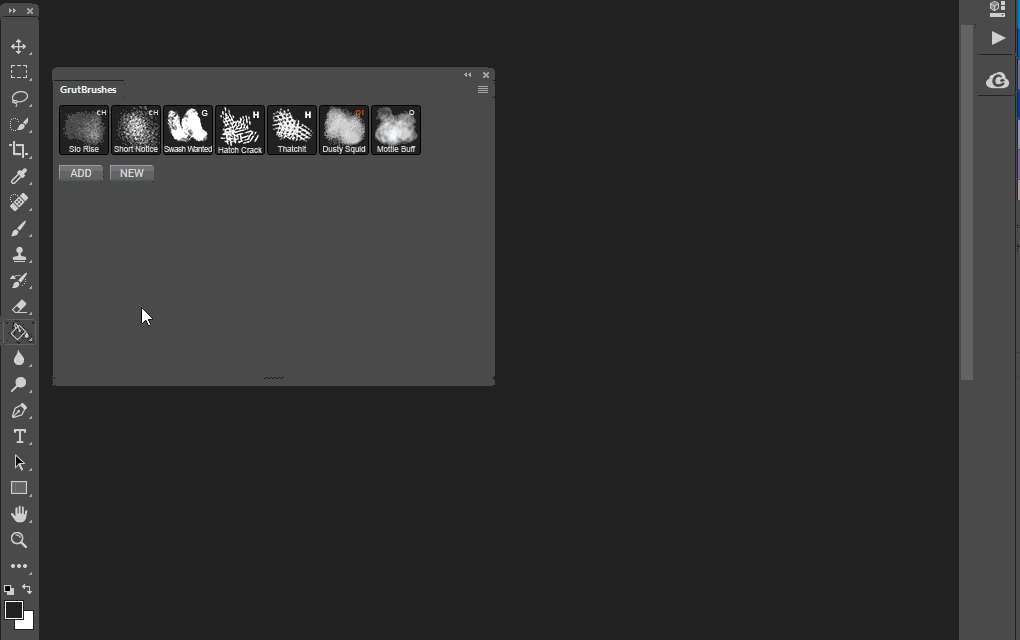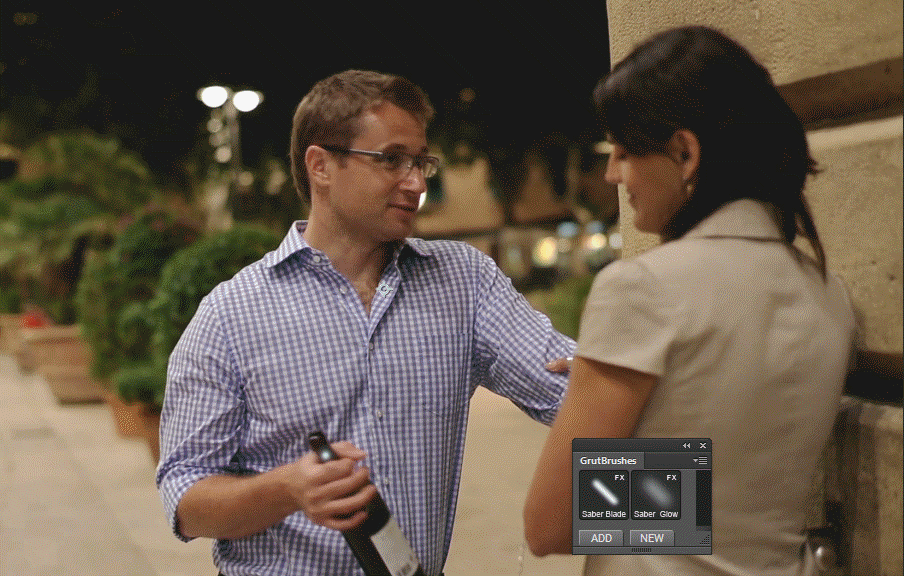This quick multi language video tutorial (click on the globe at the bottom right of the video to change language) or the written tutorial (below) will show you how to convert and export TPL files (Photoshop Tool Preset) to an ABR brush that you can import in other apps like Artstudio Pro, Procreate 5, Adobe Sketch and Fresco
You will need Photoshop CC 2019(?) or later
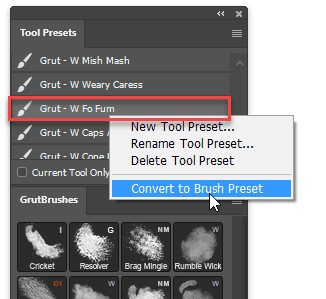
- Find and select the tool preset of the brush you want to convert
- Right click on it, select ” convert to brush preset” and it will show up as an ABR in your Brushes panel
3. Select the newly converted brush in the brushes panel.
4. Click in the top right corner of the brushes panel and
5. Choose “Export Selected Brushes”
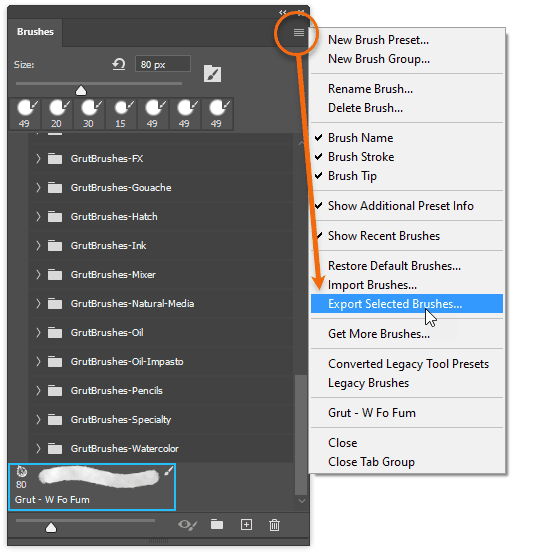
You’ve now converted your TPL brush into an ABR that you can import into other apps such as Artstudio Pro or Procreate V5