This will show you how to check if your tablet pressure is working in Photoshop. It can be tricky to tell if your stylus or pen is not working or if it is just that brush, especially with fancy brushes that seem to change as you paint with them. This test will account for that.
TLDR: In short, If you can vary the pressure and or transparency of your brush strokes while painting with the default hard round brush and pressing harder or softer on your stylus, then the pressure from your stylus is being successfully sent to Photoshop.
This first test will start you off with a basic brush, enable pressure and then test to make sure Photoshop is getting pressure data from your stylus.
Note: This video has subtitles available in about a dozen languages Click on CC to select
Next up is a similar test, to check your pressure response but using transparency
Make sure you have Opacity pressure set to “on” Watch the tutorial below to see how it’s done
Summary:
Wacom Pen not working? If a line drawn with your mouse looks identical to a line drawn with your stylus while varying the pressure you apply to it with your stylus, and the “opacity pressure” box is checked, then Photoshop is not getting any pressure signal from your pen, stylus or tablet.
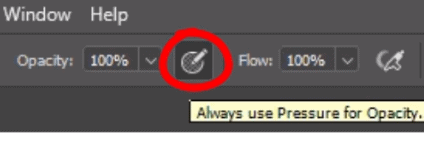
The easiest and most successful solution is usually just to reboot. Especially if your stylus pressure was working fine just a few minutes before. If that doesn’t solve the problem then it is almost certainly a tablet driver issue and you should check for the latest appropriate driver for your tablet.
Restart Wacom Driver Without Rebooting
If you are using a Wacom tablet on Windows, you can try to restart your tablet driver before trying a full reboot.
If the tablet driver has stopped working you can restart it by going to the Windows Start search bar, type “Services” and open the “Services app“
Scroll down until you see “Wacom Professional Service” Right-click on it and choose “restart”
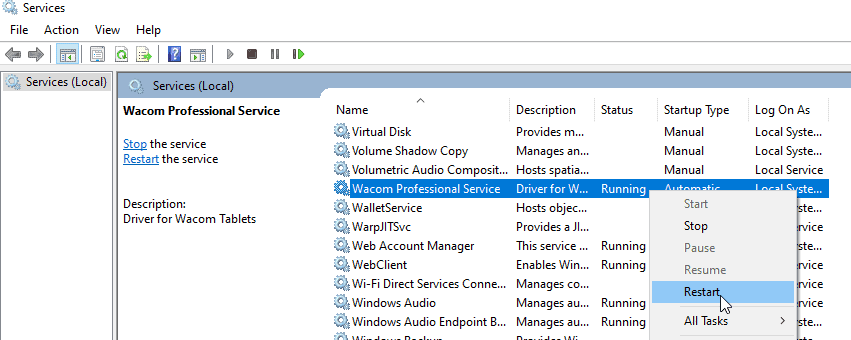
For more problem solving tips, including very common Windows Ink issues and to download Wacom tablet drivers go here
Huion Tablet Driver downloads are here
Yiynova tablet driver downloads are here
XP-Pen Pressure Not Working?
If you use an XP-PEN and your brush strokes are not responding to pressure from your XP-Pen, open the PenTablet properties and make sure that the ‘Windows Ink’ check box in the bottom left is selected as shown in the screenshot below.
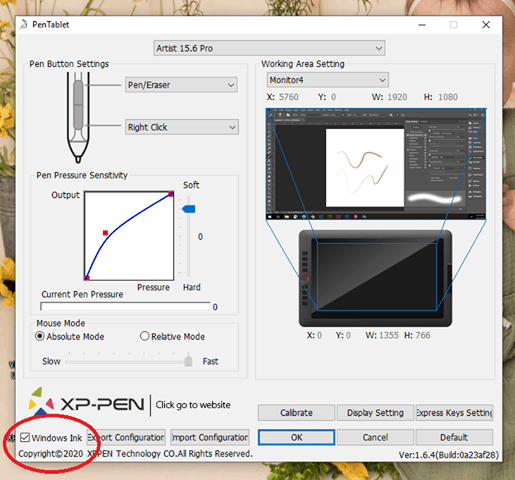
When you restart Photoshop your XP-Pen pressure should be working in Photoshop
Feel free to leave additional questions in the comments and I’ll answer if I can.

I have Windows Ink on but it creates these weird jagged lines that shoot to the top left corner of my canvas. Any solutions?
I haven’t seen that problem in many years so I don’t remember what the cause was or how to fix the random lines that appear sometimes but there may be some help in this thread on Reddit about that issue.
Unfortunately, my Wacom Intuos Pro M doesn’t work even if I do that bobvanderlinden says. I forgot to tell that the pressure issue is the same either if the tablet is plugged via USB cable or through the wireless module.
Sounds like your tablet is not actually working. Open the tablet settings control panel to make sure the tablet driver is installed properly