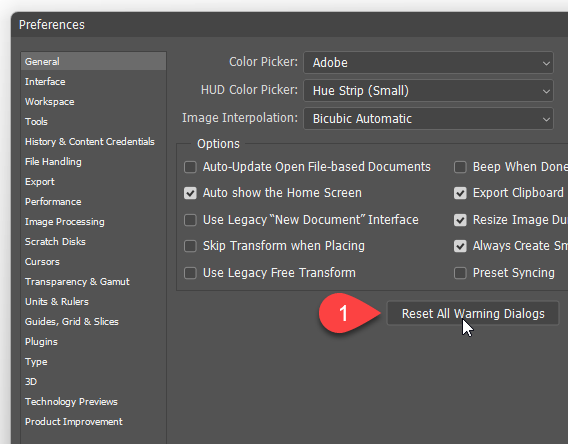How to install ABR Brushes into Photoshop
(All the installation methods below work on both Mac and Windows Desktops)
Method 1: Easiest ABR installation method (double-click on the ABR)
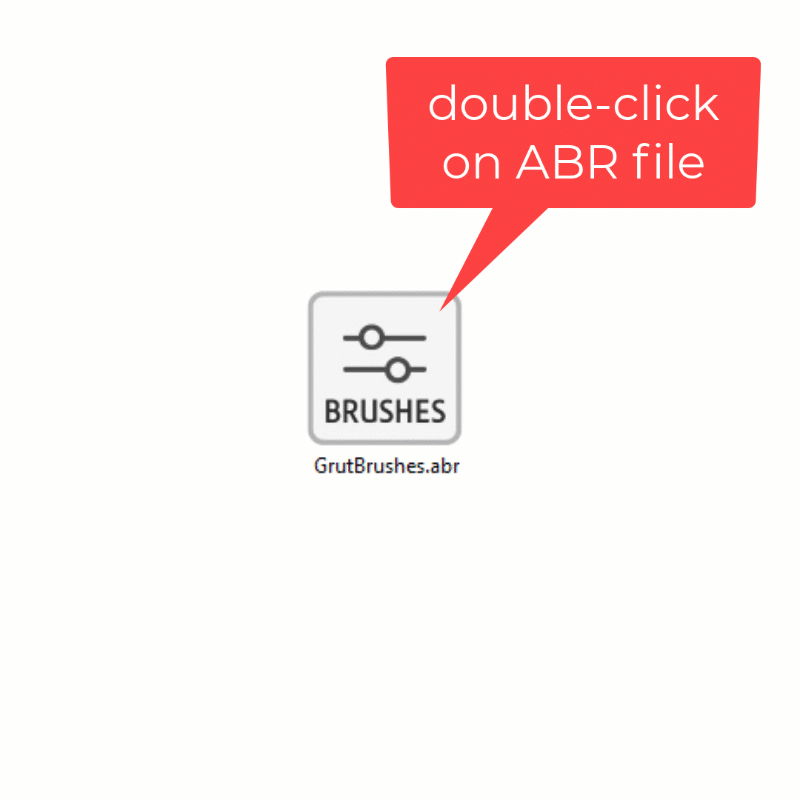
- Double click on the ABR file and it should open and install automatically in Photoshop
- You will find the brush(es) you installed in the brushes panel
(If you don’t see the brushes panel, open it from the menu by selecting: Window > Brushes)
Troubleshooting – If the above doesn’t work, try one of these alternatives:
- A) If Photoshop doesn’t open when you double-click on an ABR, open Photoshop before you double-click on the ABR.
- B) Right-click on the ABR in Finder (Mac) or File Explorer on Windows (1) and choose “Open with…Photoshop” (2) to install the brushes (into the brushes panel)
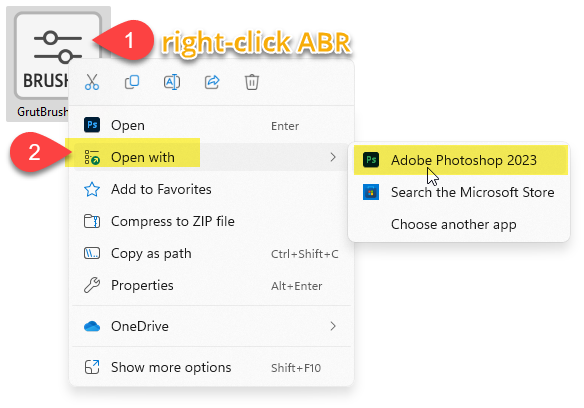
Method 2: Import ABR from inside Photoshop
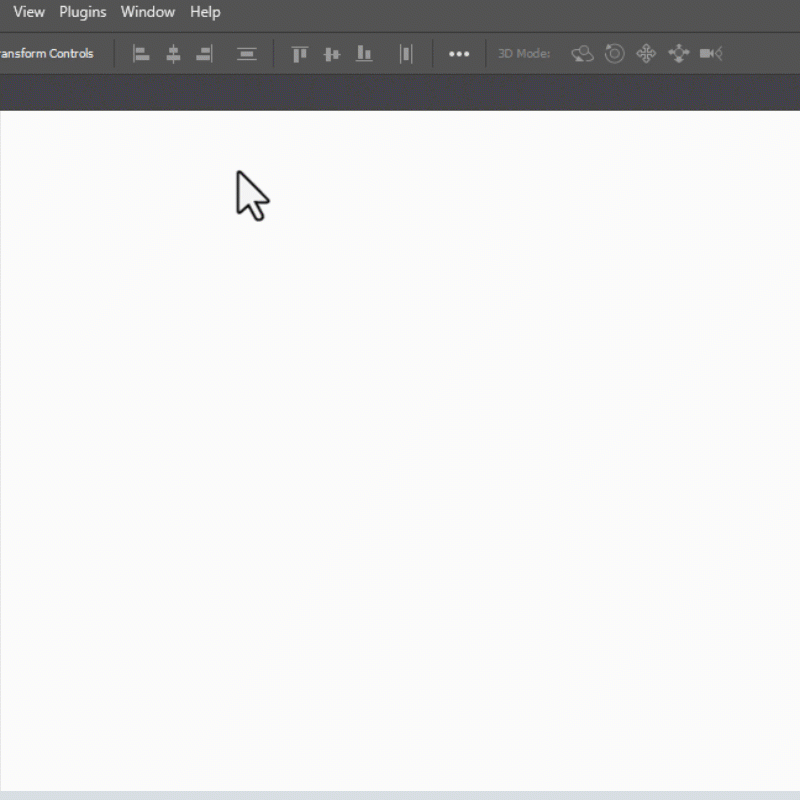
- Open the Photoshop brushes panel ( Window > Brushes)
- Click the top-right of the brushes panel to open the brushes menu.
- Select ‘import brushes…‘
- Select the ABR that you want to import and click ‘load’
How to install TPL Brushes into Photoshop
Add TPL brushes to Photoshop by dragging and dropping into Photoshop
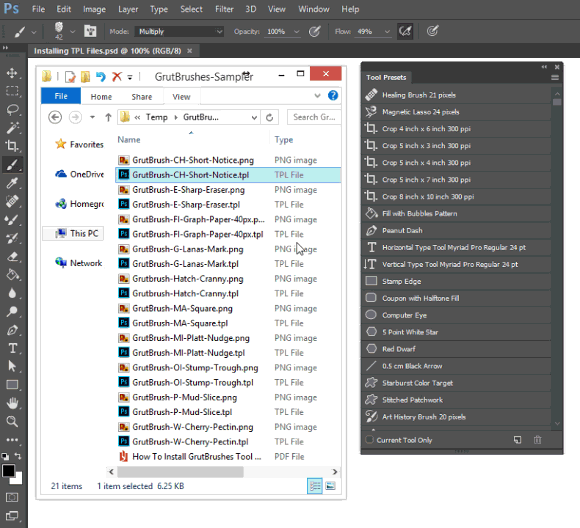
- Select TPL files. (Only the TPLS…not PNG or PDF files).
- Drag the TPL file(s) into the Tool Presets panel or a blank area in Photoshop (don’t drag them into or onto an image)
- When Photoshop asks if you want to “import them as brushes” choose no.*
- You will find them in the Tool Presets panel (NOT the brushes panel)
*Note: If you do choose “yes” to import them as brushes, Photoshop will convert the TPL to ABR and put them in the brushes panel. If you also check “don’t ask again” it will always import future TPL files into the brushes panel
TPL installation Troubleshooting:
Don’t see the TPLs? – Uncheck the “Current Tool Only” box at the bottom of the Tool Presets panel.
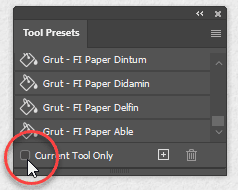
Always imports to brushes panel instead of Tool Presets panel? – Go to preferences and choose “Reset All Warning Dialogs” Now when you import a TPL it will ask you again if you want to convert to brushes instead. Choose “no.”